
不論是業餘攝影師或是職業攝影師,肯定都把「輸出自己的作品」做為作品完成前的最後一個最重要的階段。但打印作品對攝影師而言,卻不是一件簡單的事,攝影師不論在拍攝的前中後,當中花費最多的心力之一就是在相片色彩和階調的表現,因此對於色彩更是極為要求及講究,而非一般人所想的,只要打開電腦和印表機,直接列印輸出這麼容易。也許對色彩管理不甚理解的朋友,可能不太清楚色彩管理其實是一門很專業而且講究技術的專業,也許覺得去洗相片,印出來的顏色就應該要和自己電腦上看到的顏色一樣,但往往生活中遇到的狀況並非如此,曾有學生和我分享他的經歷,因為希望相片顏色想要準確,而跑了不少輸出店家,但每次取件就像開獎一樣,最後終於難得遇到一間能洗出自己理想中的色彩,當下那份喜悅,就像中獎一樣幸運。
你是否也有相同的經歷?想要作品的色彩可以正確地呈現出來,重現自己漚心瀝血才完成的作品呢?會不會想要自己親手打印自己的作品呢?

色彩管理常常環繞著我們的日常生活中,比如說:可能有人會發現,為什麼網拍買回來的衣服,和電腦上看到的顏色不一樣?或是自己電腦上的相片,在手機上觀看時的色彩不一樣。如果你也存在著以上這些疑問,我在前面幾篇文章內都有討論到,從拍攝前到拍攝中,以及拍攝後的色彩管理必備知識,歡迎請先參考以下文章連結,相信會對於本篇文章會有提升閱讀的效果。
關於「拍攝前」的色彩管理,請先參考螢幕校色相關文章:攝影師的螢幕校色分享
關於「拍攝中」的色彩管理,請先參考白平衡及色卡等相關文章:實現正確白平衡的利器 還原真實色彩的利器
關於「拍攝後」的色彩管理,請先參考螢幕校色,色卡等相關文章:攝影師的螢幕校色分享

事實上,攝影師如想要能自行輸出自己的作品,同時又能表現色彩的準確以及呈現階調,其實攝影師是必須要具備一些色彩管理的經驗和知識的,除此之外,還需要經過長時間的練習,並且懂得找到問題並解決。目前巿面上己有符合攝影師使用的印表機校色器,相較於工業使用的校色器動輒數十萬至上百萬,現在使用的Spyder Print 價格就顯得十分親民。要進行印表機校色,不只是有校色器就可以了,對攝影師而言,使用立體灰卡或是色卡,就像是攝影師學習色彩管理的入門,能熟練並長期地使用螢幕校色器大約就是中階水平,而使用印表機校色,就是進階了!因此基本的色彩管理觀念,比如icc profile、色域、螢幕校色等等肯定不能缺乏。在進行印表機校色之前,準備其相關對應的設備也是很重要的。
在影像輸入端,首先你需要有一台己校色的螢幕,而且螢幕面板沒有老化以及規格不足的問題,以免無法判斷校色後的色準,關於以上相關的說明,請參考:攝影師的螢幕校色分享(因對應本次使用打印的印表機色域,本篇就以IMAC 27”來進行示範);其次,你需要一台最少六色以上的印表機,如果顏色越多,肯定越好,因為如此一來可以印出的色彩就會更為豐富且更加細緻,影像的階調也會越好。(本次進行示範使用的印表機是Canon Pro10,有十色墨水)。
有了印表機之後,還有「墨水以及紙張」,這二者也是重要的關鍵,最主要原因是,原廠墨水品質較為穩定,且不易堵塞印表機噴頭,一台印表機的心臟就是噴頭,如果噴頭壞了,維修金額可是非常可觀,幾乎都可以再買一台新印表機了;副廠墨水雖然便宜,但每一批出廠的品質遠不如原廠來的穩定,且容易堵塞噴頭,懂得計算成本的攝影師們,可千萬不要因小失大。關於打印用的紙張,坊間有很多不同種類的紙張,原廠紙的好處是貨源充足,不容易缺貨,再者Adobe系統中都有提供對應原廠紙張的Icc Profile,但如果我們是有自己使用印表機校色器的朋友們,除了原廠之外,還可以選擇其他廠牌的紙張,如:Ilford,因為我們可以自行製作紙張的Icc Profile,也讓作品可以採用的媒材(油畫布/無酸紙)以及表現方式(亮面/霧面)有更多的空間以及彈性。

( 印表機的墨水顏色越多,印出來的色彩越豐富,階調也越好!上圖為 Canon Pro 10 印表機內的墨水匣 )
什麼情況下印表機需要進行校色?
基本上只要印表機「有更換過墨水」,或是打印時要「更換紙張類型」,或者「更新電腦主機設備」,一定都要進行校色,如此才能確保打印品質的穩定。

(建議使用原廠墨水,可讓打印效果更好)
本次示範印表機校色所使用的相關器材如下:
印表機:Canon Pro 10
墨水:Canon原廠
紙張:Canon Photo Paper Pro Platinum
校色器:SpyderPrint印表機校色器
螢幕:Apple iMac 27”
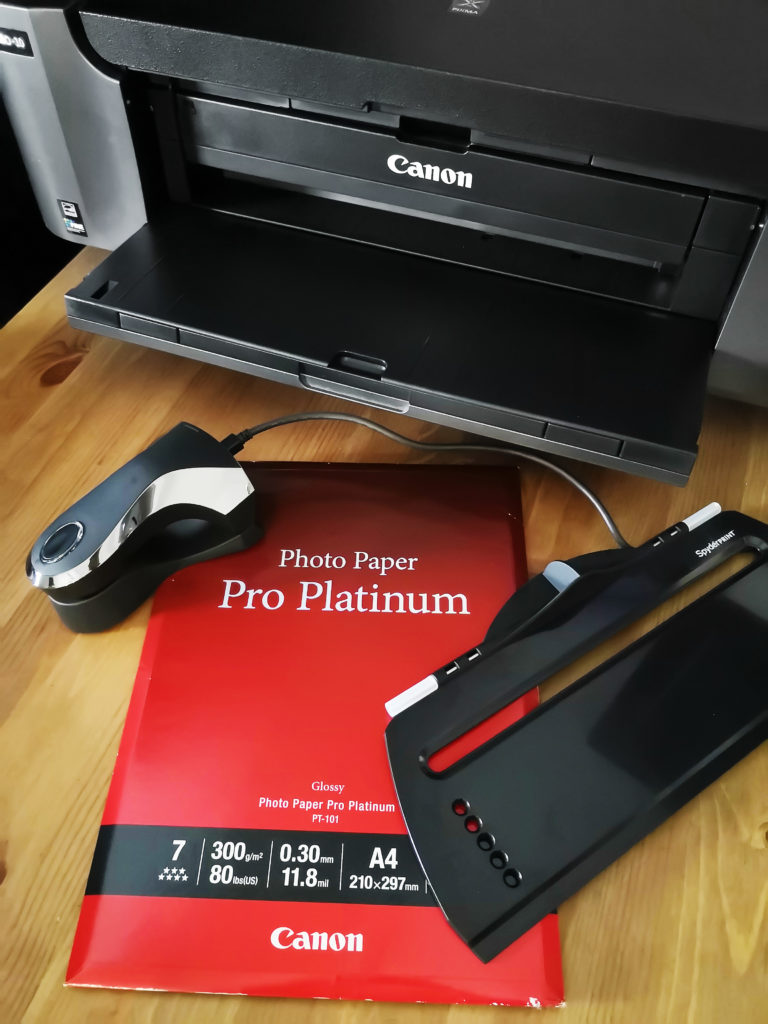
印表機校色流程示範開始
[開始前的準備]
請確認螢幕己校色完成,印表機己插電,檢查墨水是否還有至少一半以上的存量,紙張己放入印表機的送紙匣中,請先打開印表機的工具程式,清潔噴嘴,並檢視噴頭是否有堵塞。接著請將Spyder Print校色器連接電腦,並確認Spyder軟體己否是最新版。
[關於印表機校色器]
目前我個人使用的是Spyder Print,如果是單獨購買印表機校色器,其實會比套組還要來得貴,建議可以和我一樣選擇「Spyder®5STUDIO 旗艦組」,組合內包括3項商品 : 1.Spyder5ELITE™ 電腦螢幕校色器頂尖組 2. SpyderCube™ 立體灰卡 3. SpyderPRINT 列印組,選擇旗艦組己經可以符合攝影師在拍攝前中後的需求,組合內從白平衡,螢幕校色,到印表機校色都可以涵蓋,價格也非常划算。旗艦組還提供了一個精密的鋁製手提箱,內有泡綿可以保護精密器材不易因碰撞而受損。如有想要購買的朋友,可以自行至下列網址選購: http://bit.ly/2HkJAwx
[ Step 1 ]
打開軟體,如果是初次使用的話,需要先輸入軟體序號才能開始使用。基本上Spyder Print 每一支印表機校色器都是獨立對應一組序號的,軟體也必須對應序號以及器材才能使用。
軟件首頁就有操作說明,建議第一次使用的朋友,還是先看過一次。接著開始進行印表機校色,請點選「建立印表機設定檔」,然後按下一步。
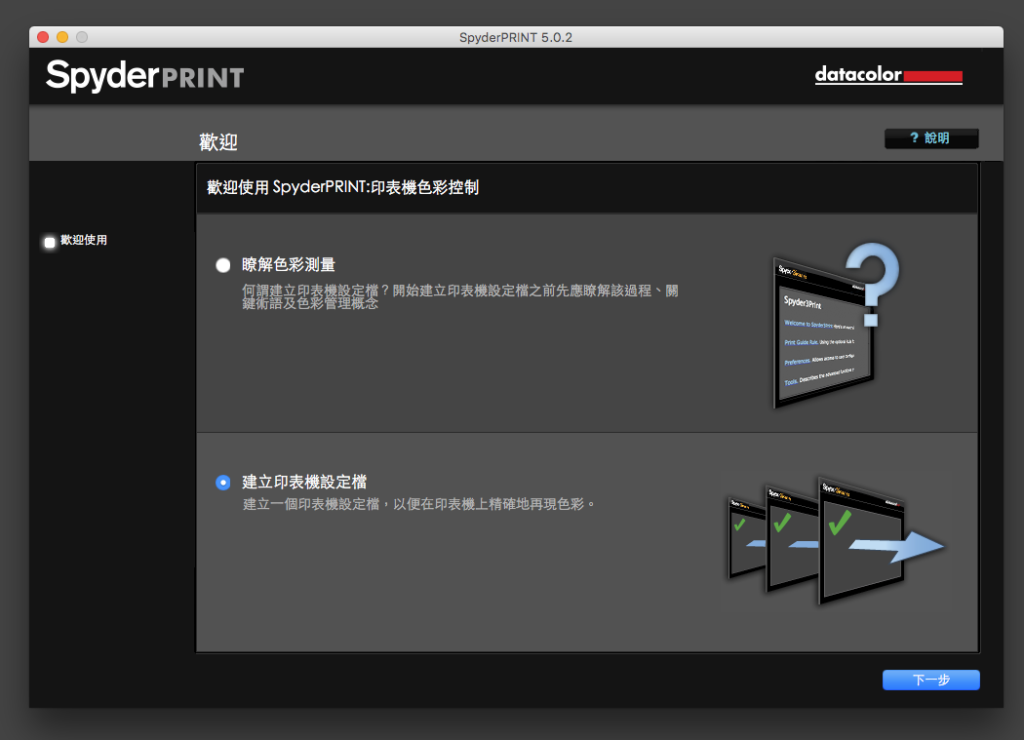
[ Step 2 ]
手動填寫印表機描述:
印表機名字:指的是你的廠牌和型號
紙張或介質名:請填寫你使用的紙張類型
使用的油墨或著色劑:指的是你的墨水型號
驅動程式介質設定:填寫你使用的紙張類型
日期:系統自動替你填寫好。
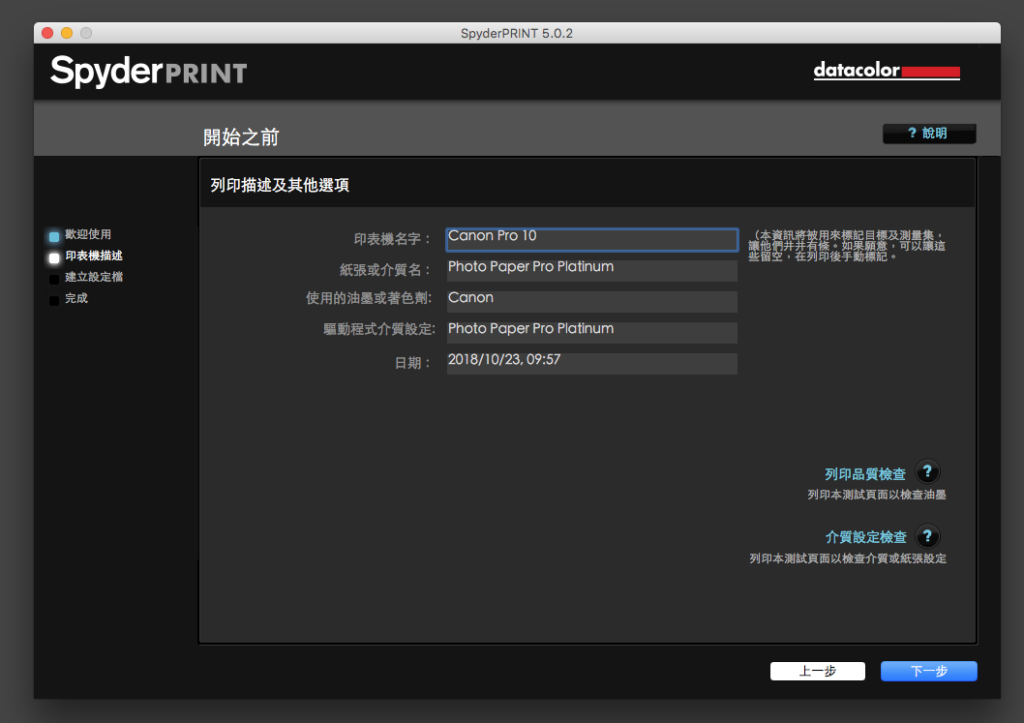
視窗左下角有二個藍色的問號,分別是「列印品質檢查」,以及「介質設定檢查」,在進行校色之前,最好先各印一份出來檢查看看印表機的噴頭有沒有故障,以及墨水是否充足。以免在校色之後,又要重新來過或是發生校色失敗的情況。
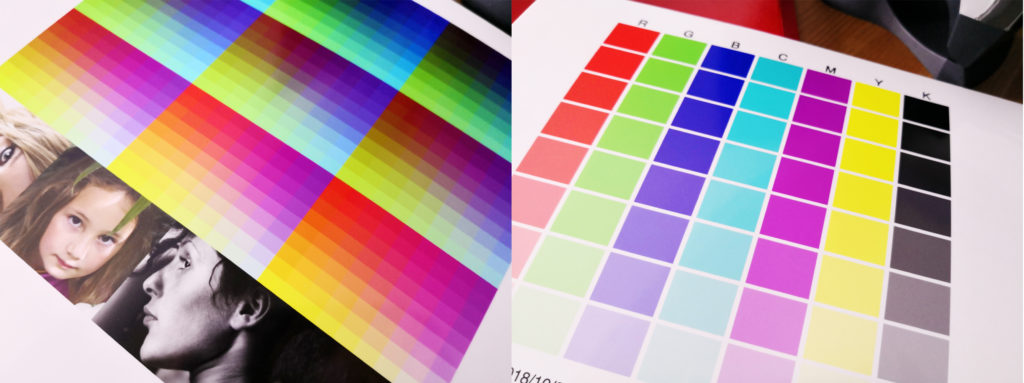
(校色前進行列印品質檢查)
[ Step 3 ]
開始建立設定檔。
本頁有二個選項,第一個是「列印並測量目標」指的是建立一個新的設定檔,如果你是第一次使用,或是更換過墨水或是紙張,重新建立檔案,都請選擇本項目。
第二個是「選擇現有測量檔案」如果你己經測量過,但想要重新測量的話,可以選擇這個項目。
在這裡我們選擇第一個「列印並測量目標」,然後按下一步。
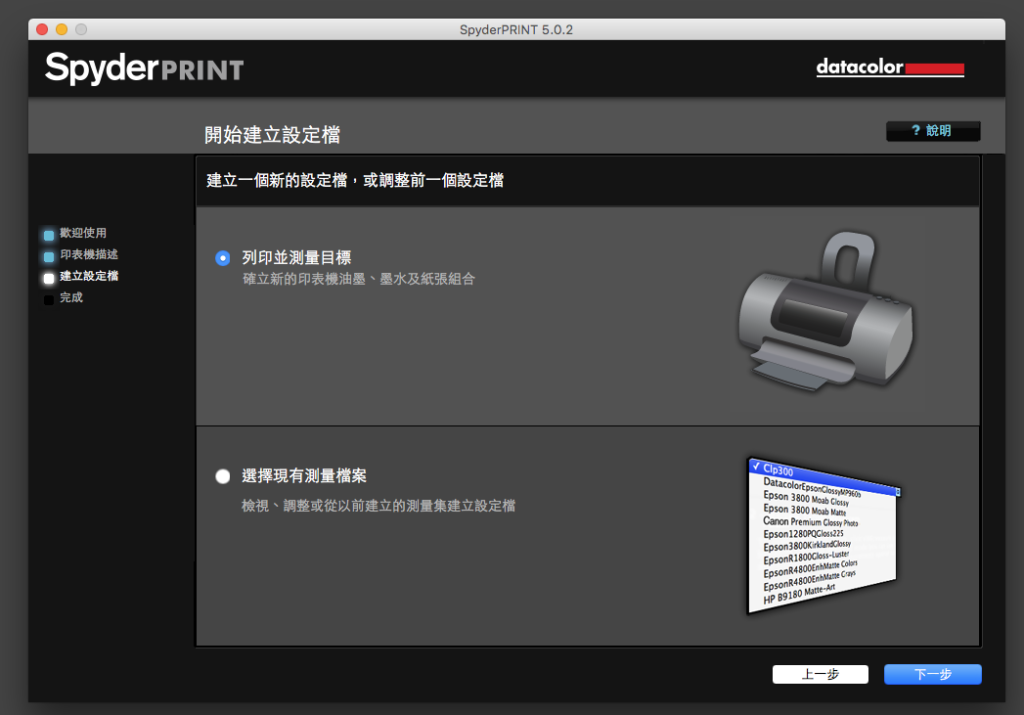
[ Step 4 ]
準備開始建立設定檔,選擇校色目標,並列印色導表。
如果您是第一次進行校色的新手,建議請先選擇EZ目標裡的「推薦的EZ高品質目標」先熟悉校色流程之後,日後再進行標準目標中的選項。因為標準目標中的色導表色塊數量較多,且間隔較小,校色時間較長,不適合剛學習的新手進行,同時校色失敗會較易發生。在這裡我們先以EZ目標裡的「推薦的EZ高品質目標」來進行示範。
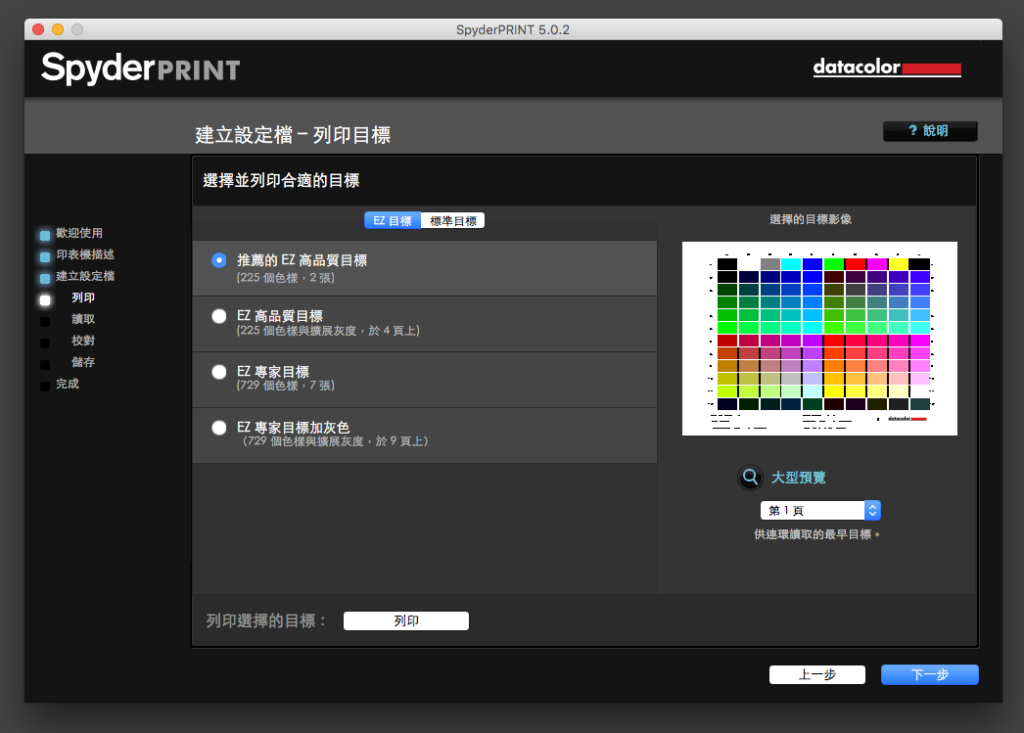
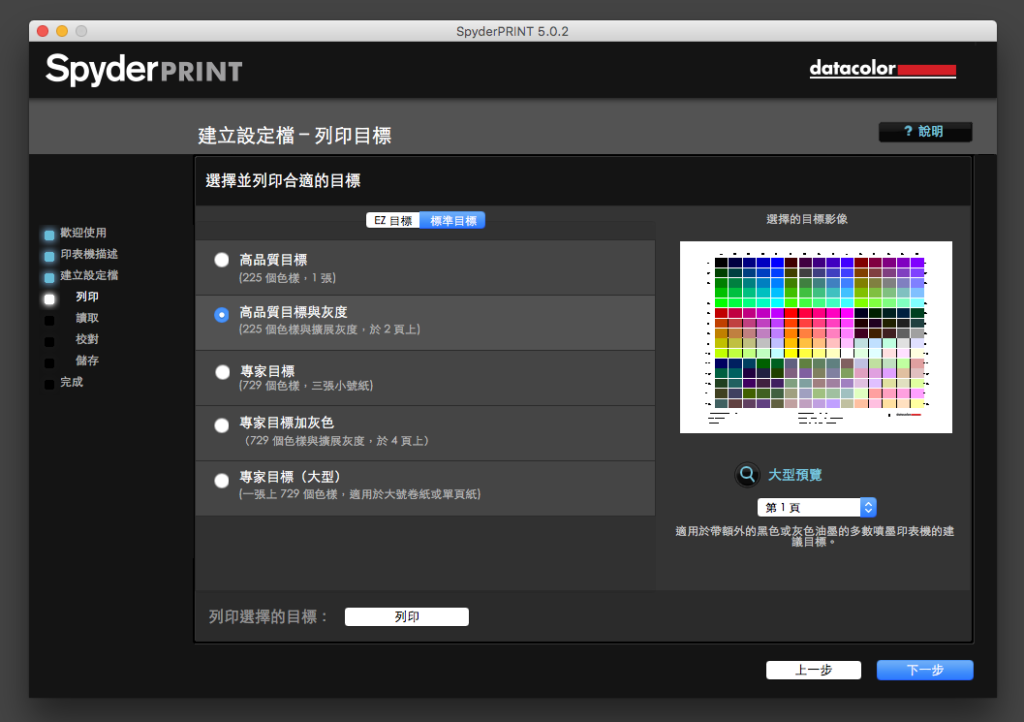
點選「推薦的EZ高品質目標」後,請按下畫面下方的「列印」,並選擇列印全部畫面。
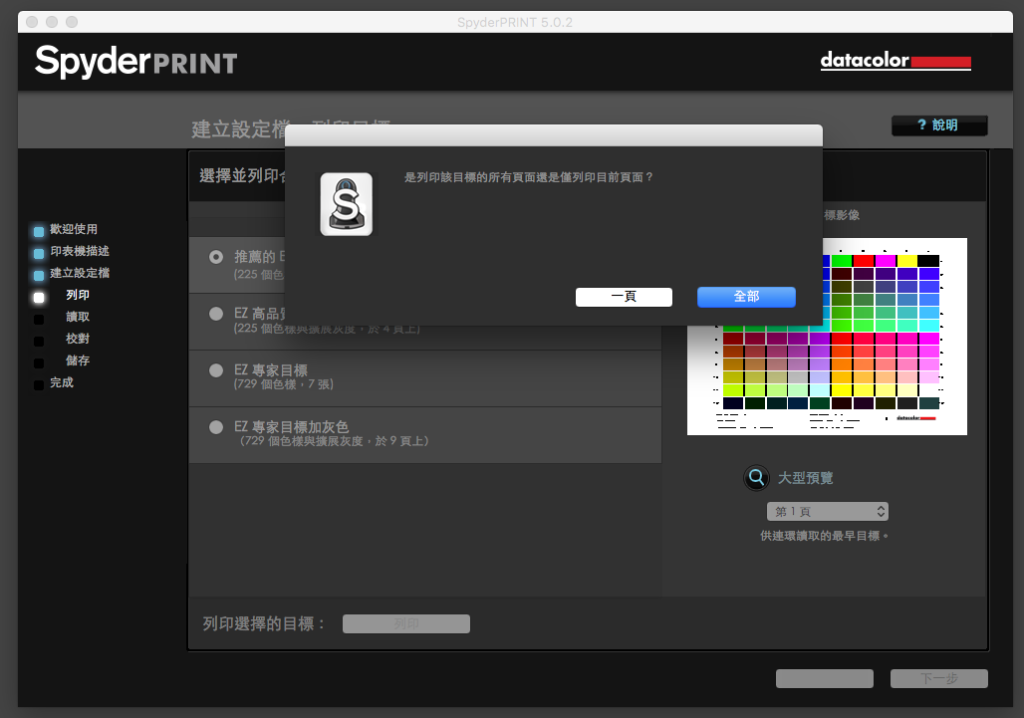
此時你會發現你的印表機應該己經開始列印色導表了。
待印表機列印色導表完成後,請先等候三十分鐘,因為需要讓色導表上的墨水完全風乾,之後我們再進行下一步。
[ Step 5 ]
將Spyder Print 緊緊密合在㡳座上,並按照畫面上的步驟,按下上方的鈕。
這個步驟主是在進行白色校準,也就是測白點。完成之後,請按「下一步」。
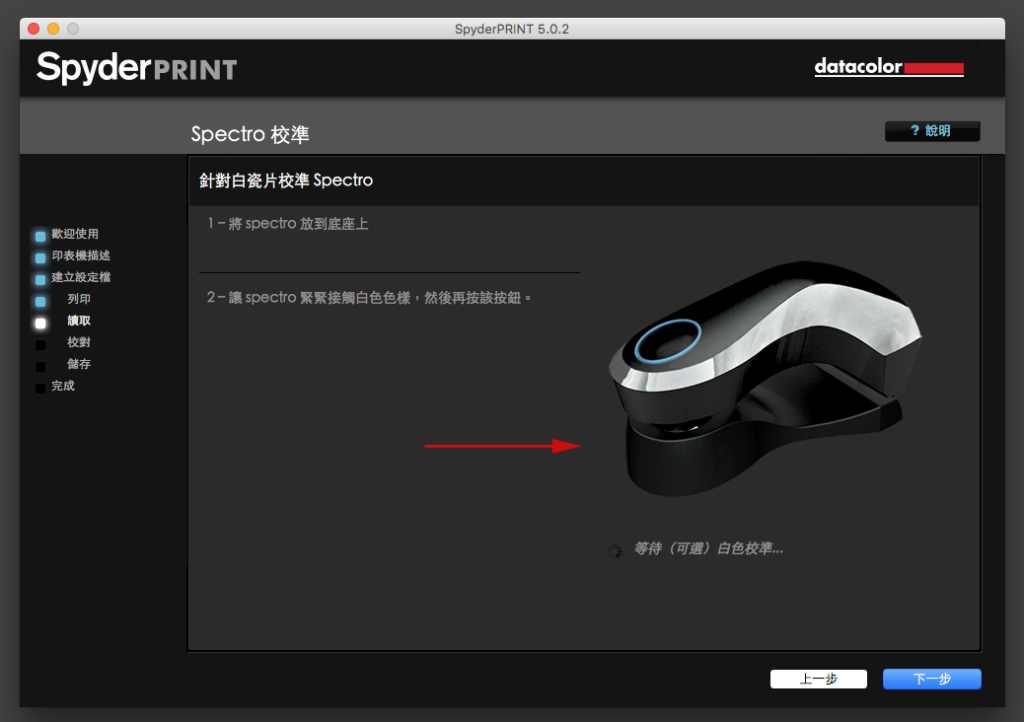
[ Step 6 ]
建立測量檔案。請填寫方便你記憶的檔名。
為免日後混淆,和大家推薦我平時記憶的方式:(校色日期)+(印表機型號)+(紙張名稱)。
當然您也可以有自己的記憶方式,但記得維持一樣的檔名規律,以利列印時方便進行設定及查詢。
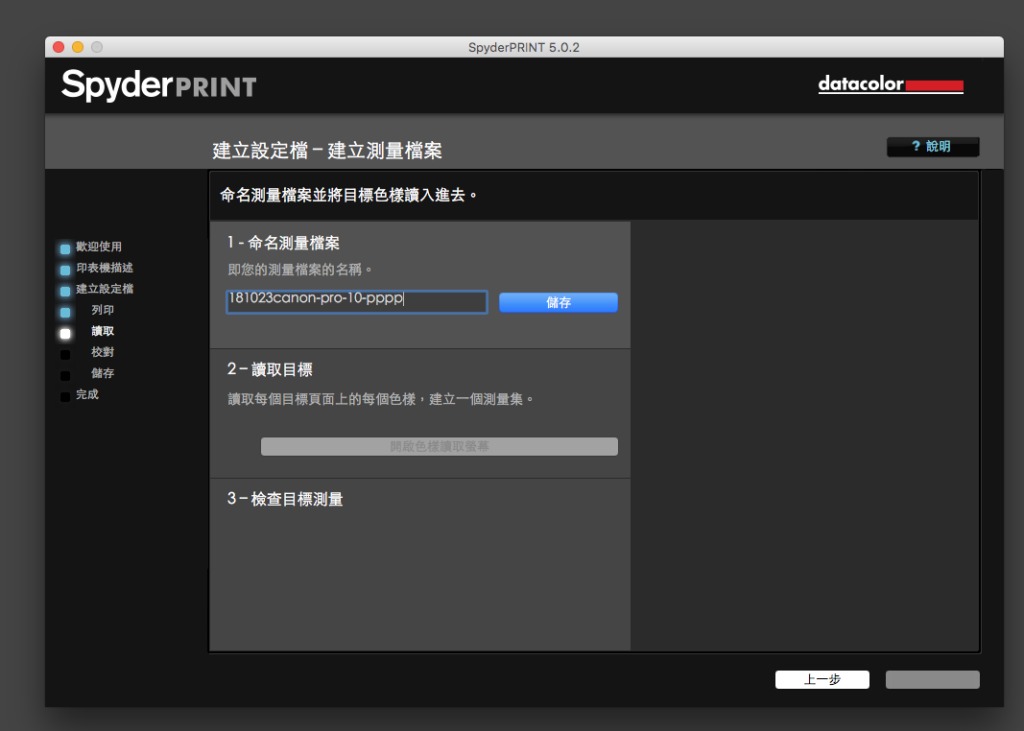
[ Step 7 ]
點選讀取目標下的「開啟色樣讀取螢幕」,此時視窗會出現詢問你是否要「瀏覽關於連環讀取模式的簡短教程」。第一次使用的朋友,請點選「是」。此時請記得將電腦音量打開。
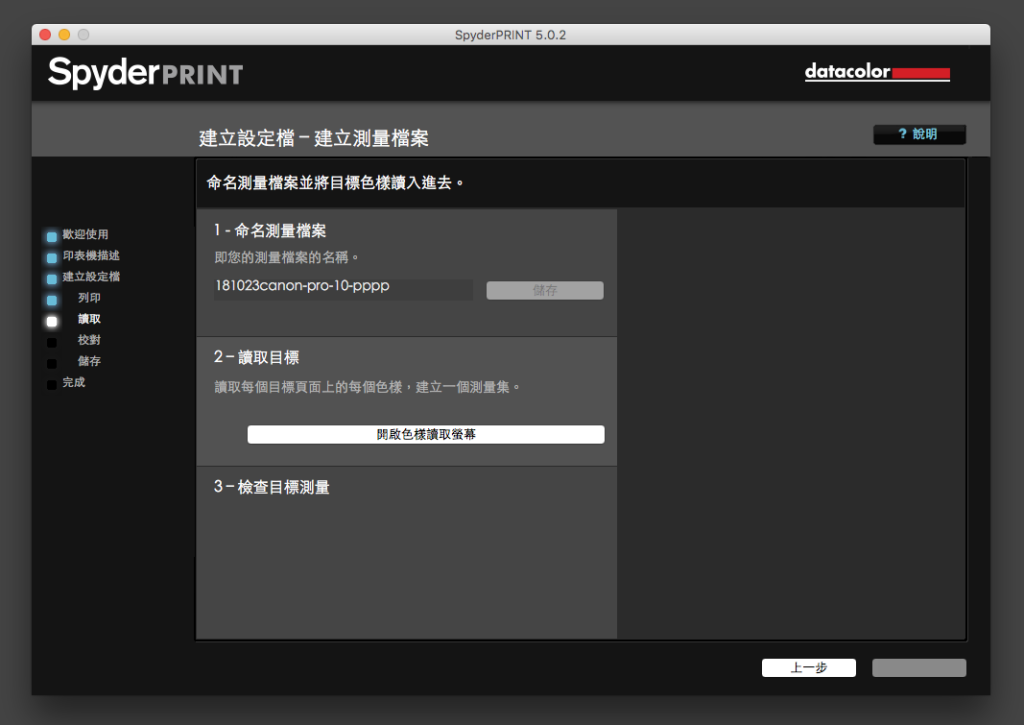
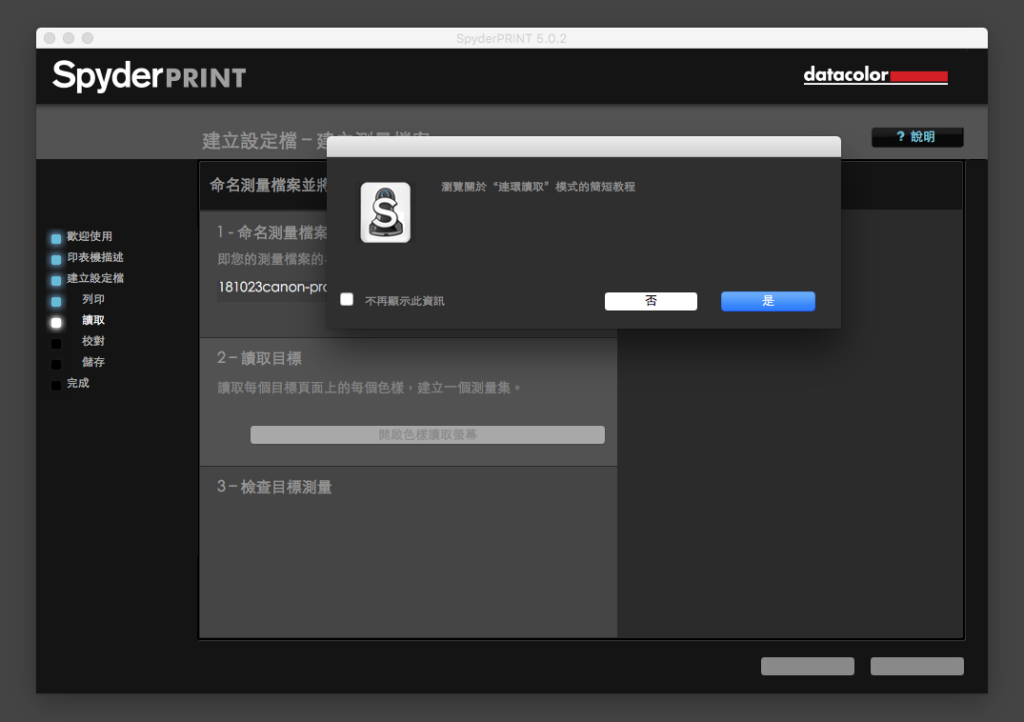
此時畫面會出現一個測量模擬的動畫,同時有聲響。請記憶聲響的頻率,之後並按照這樣速度,來進行校色器導表滑動讀取色塊的速度。觀看完成後,請按下右下角的「關閉並儲存」,接著就是正式進入校色的階段。
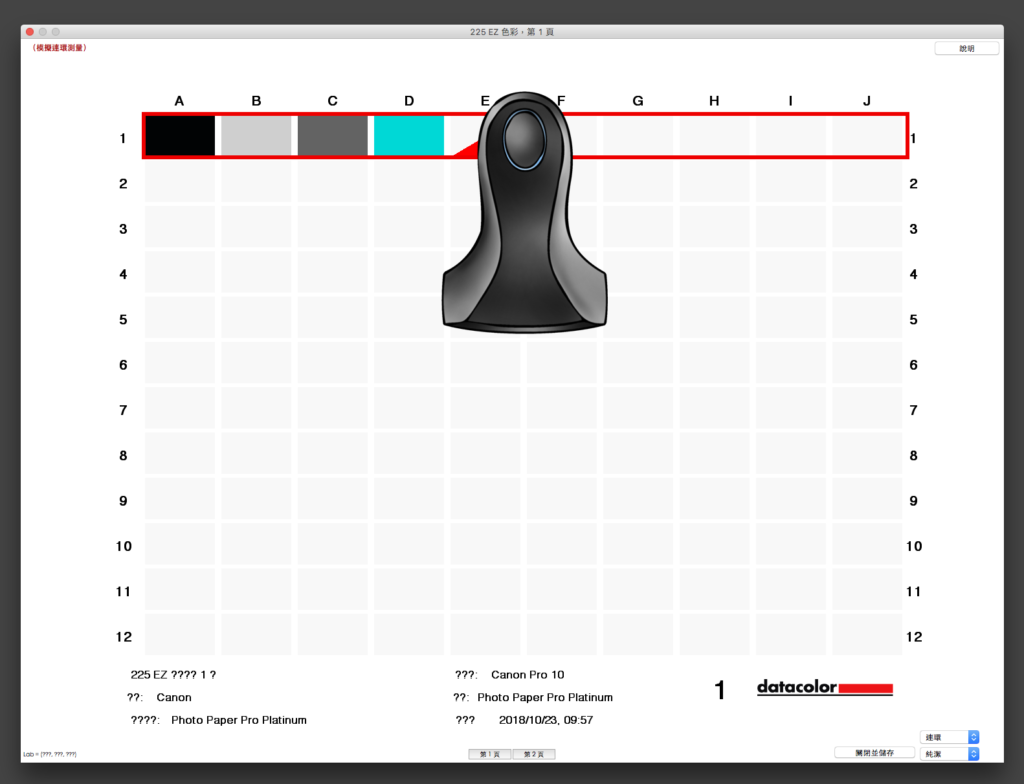
如果還是看不懂,可以重覆觀看動畫,直到確認己經完全明白為止。或您也可以參考 Step 8 中我所提供的校色作業錄影片段進行參考。
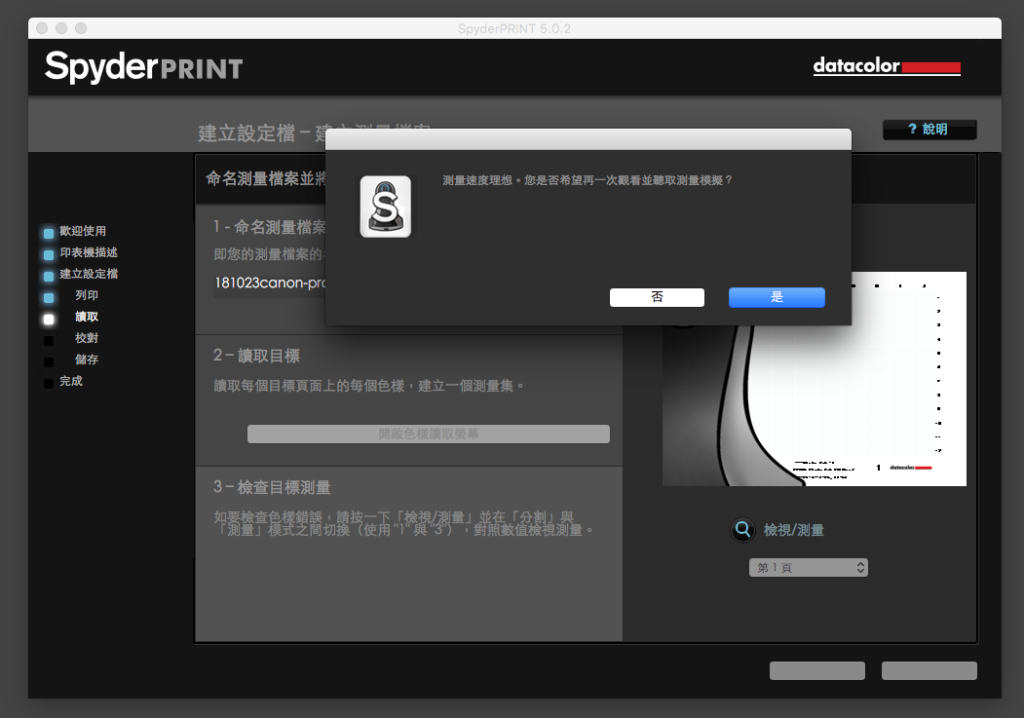
[ Step 8 ]
色導表及導版的準備。
先確認剛剛印出的色導表,墨水是否己經完全風乾完畢,同時檢查色導表上有沒有刮痕,或是污痕及髒點。
如果色導表沒有問題,此時請將導板上的長孔,對準第一頁的第一行,導板上方有矽膠,可以貼平色導表,只要用手抓著導板的上緣,就可以在色導表上進行上下的滑動,我特別幫大家準備了影片,影片中有清楚的示範說明,請觀看影片示範。
影片示範(色導表及導板準備)


[ Step 9 ]
開始進行校色。
右下角選擇「第一頁」並按下「檢視和測量」,此時系統會出現一個提示訊息。
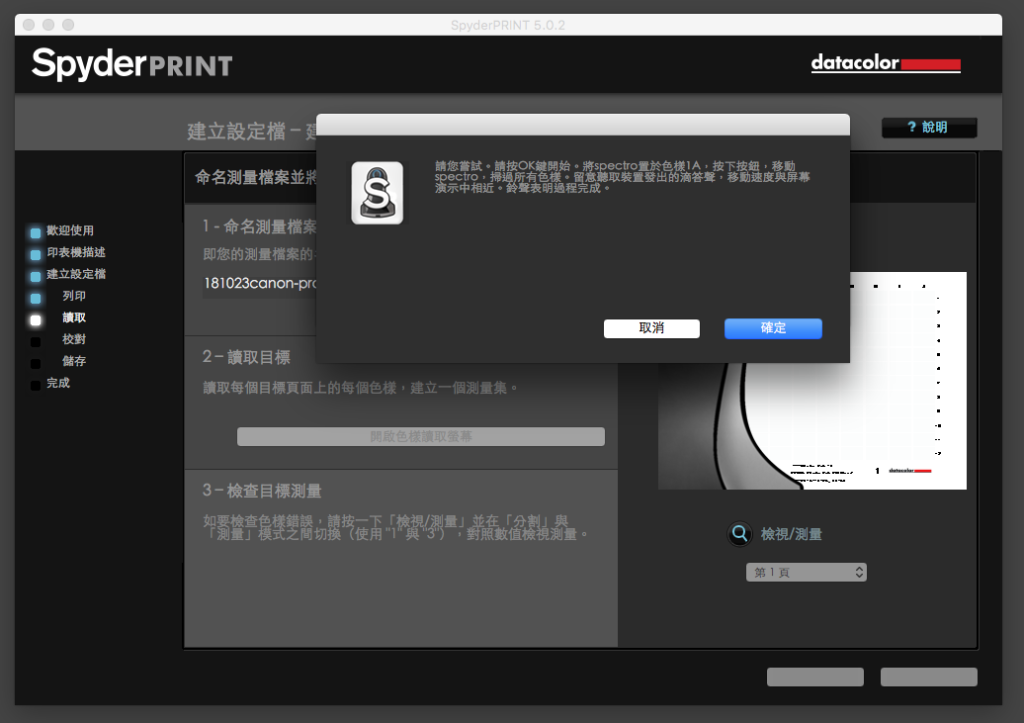
請注意下面指示的步驟,因為這將是測量中最重要的部份。
在按下按鈕前,請再三確認,校色器是否可以平滑地在導板上滑動,同時測量頭spectro是否可以在導板中的長條中,順利地滑過每一個色塊。
確認完成後,請將Spyder Print校色器的測量頭spectro對準第一頁的色樣1A,並按下spectro上方的按鈕,慢慢地向右掃過所有色樣,按照剛剛動畫中的提示頻率,並留意系統發出的滴答聲。
如有錯誤,可用滑鼠重新點選色塊重新校色一次。
以下提供校色示範影片提供給各位對照參考。(請打開聲音,聆聽操作提示音)
示範影片(印表機校色示範)
[Step 10 ]
校色完成,檢視軟打樣。
Spyder Print軟體中提供軟打樣的檢視,可以在打印前確認輸出時的效果表現,建議各位朋友如果熟悉了校色步驟後,可以使用「標準目標」中的「專家目標加灰色」,本項目共有729個色塊,所以需要更精熟的校色技巧,才可以大幅提升輸出的品質以及色彩表現,當然這個和印表機的規格也有很大的關係,如果只有四色墨水的印表機,使用了印表機校色之後,雖然可以減少色偏的比例,但和理想中的表現(趨近於螢幕表現)落差還是有一段距離的。如果是使用十色以上的印表機,加上有經過校色,色彩表現會更加優異。
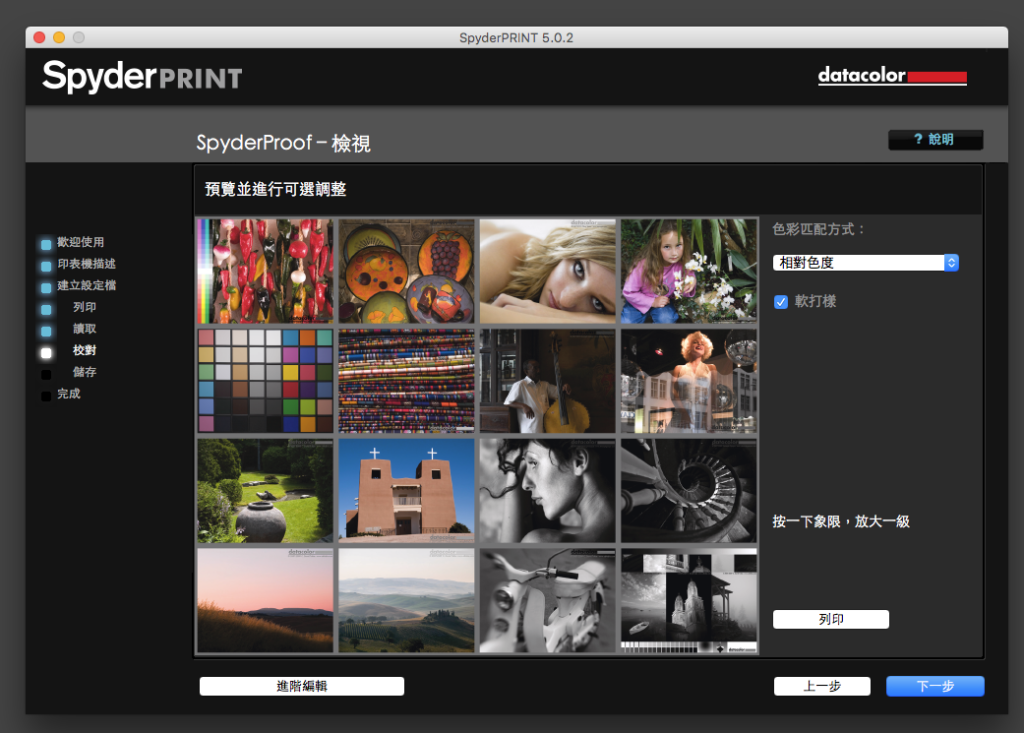

(上圖為「標準目標」中的「專家目標加灰色」色導表,本項目共有729個色塊,需要熟練的技巧才能精準的進行校色)
亦可以直接按下「列印頁」,查看打印效果。
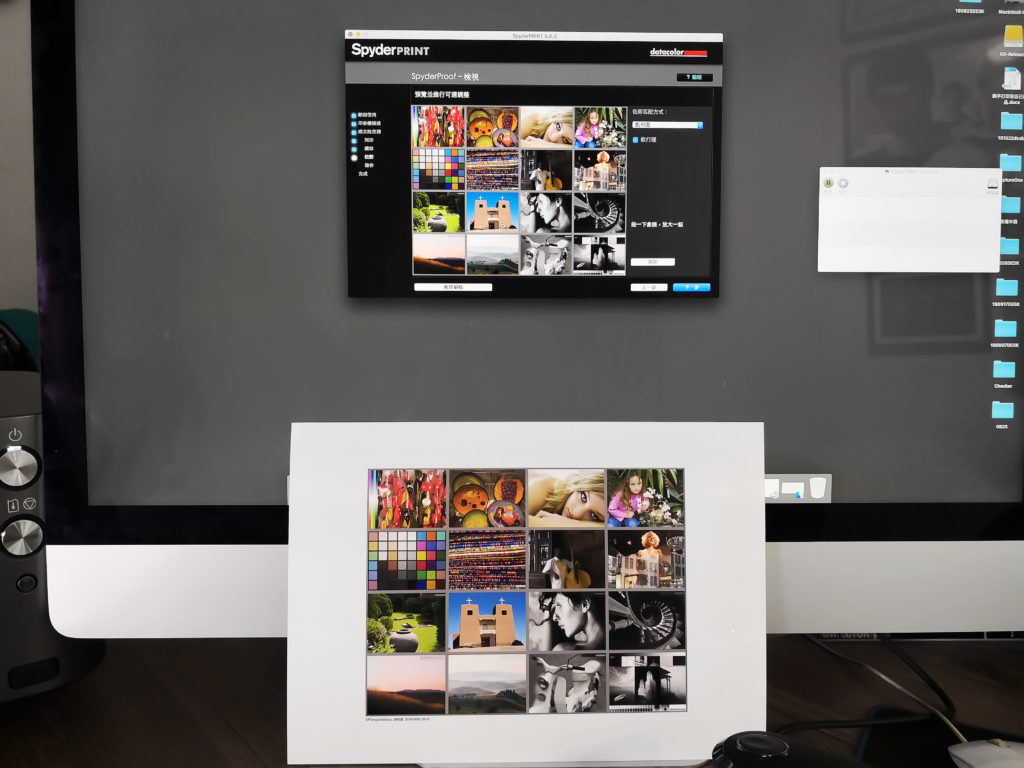
如不是很滿意打印出來的表現,有可能是校色的過程失準,色塊沒有被正確讀取,建議可以考慮重新校色,又或者是本身印表機的墨水色不足,故無法印出豐富的色彩,此時也可以打開軟最下方的「進階編輯」,可以針對亮部及暗部細節以及獨立色彩進行調整。
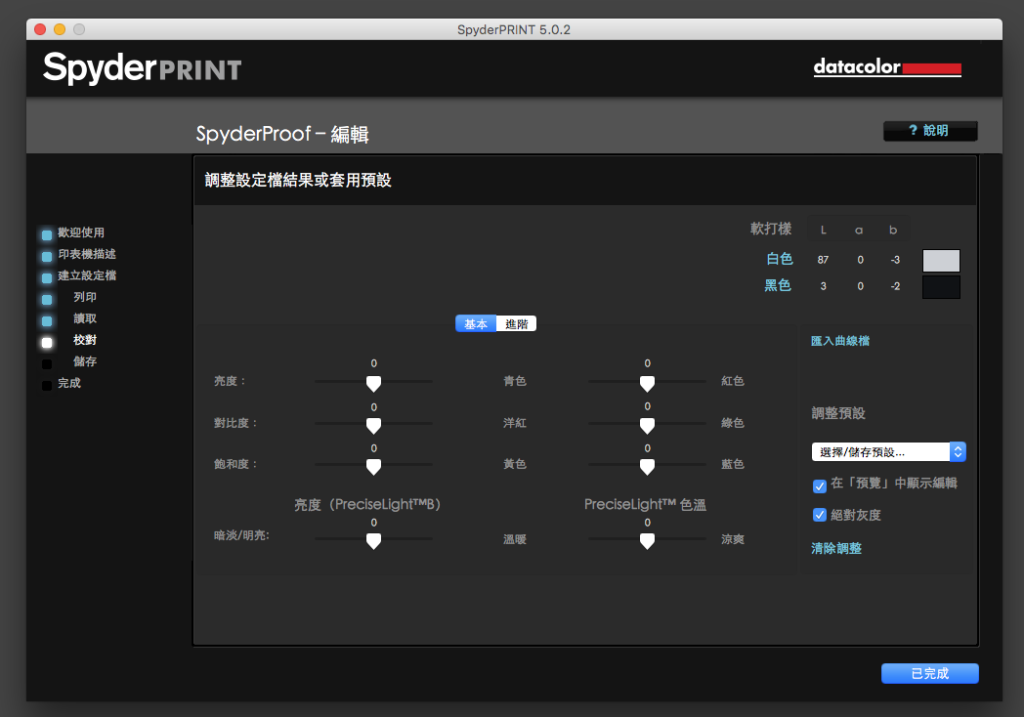
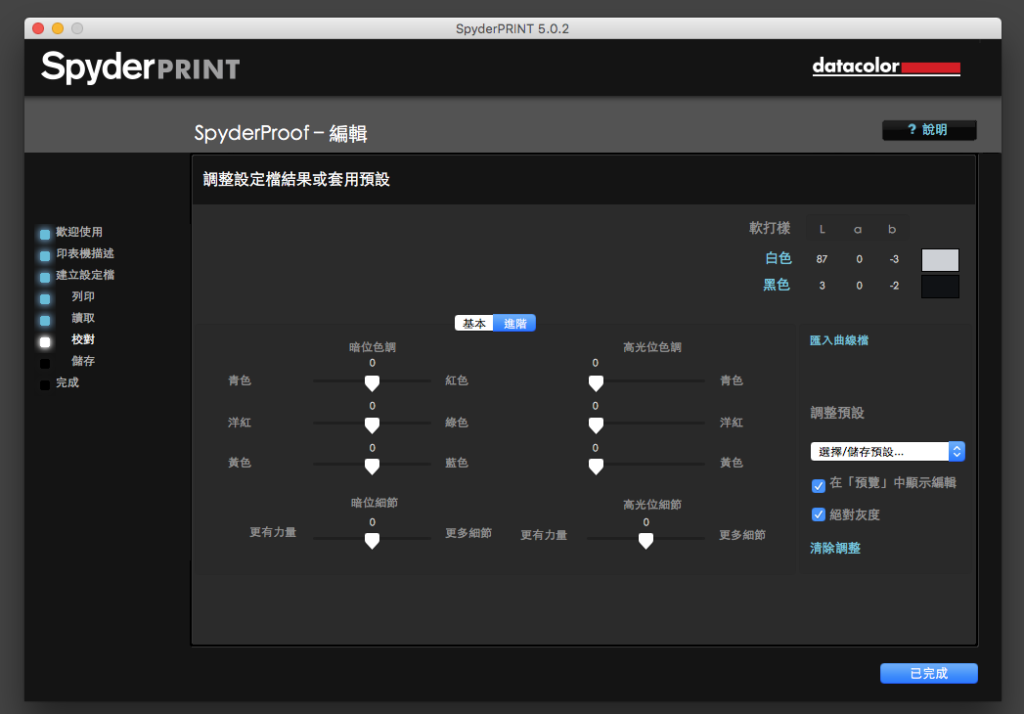
[Step 11 ]
校色完成,儲存設定檔。
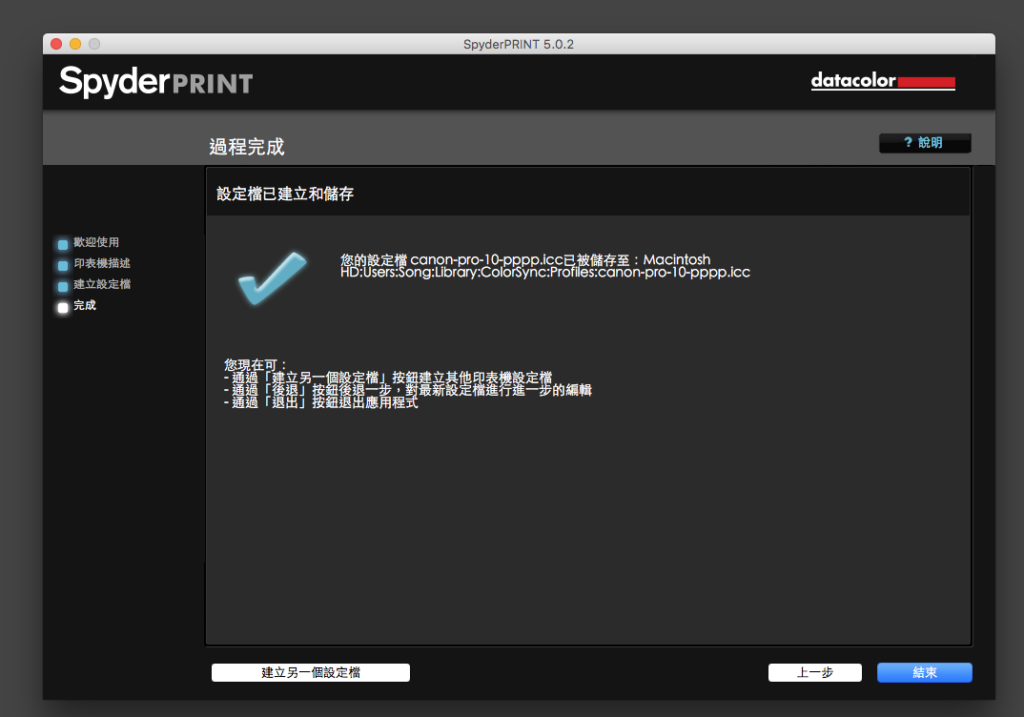
[ STEP 12 ]
進行打印
打開Photoshop後,選擇列印功能,在中間色彩管理的欄位中,點選印表機描述檔中就可以找到剛剛儲存的檔案。
之後進行列印時,記得選擇「Photoshop管理色彩」再載入描述檔,只要是描述檔的同一批墨水和同一包紙張都可以用此一描述檔來進行打印。
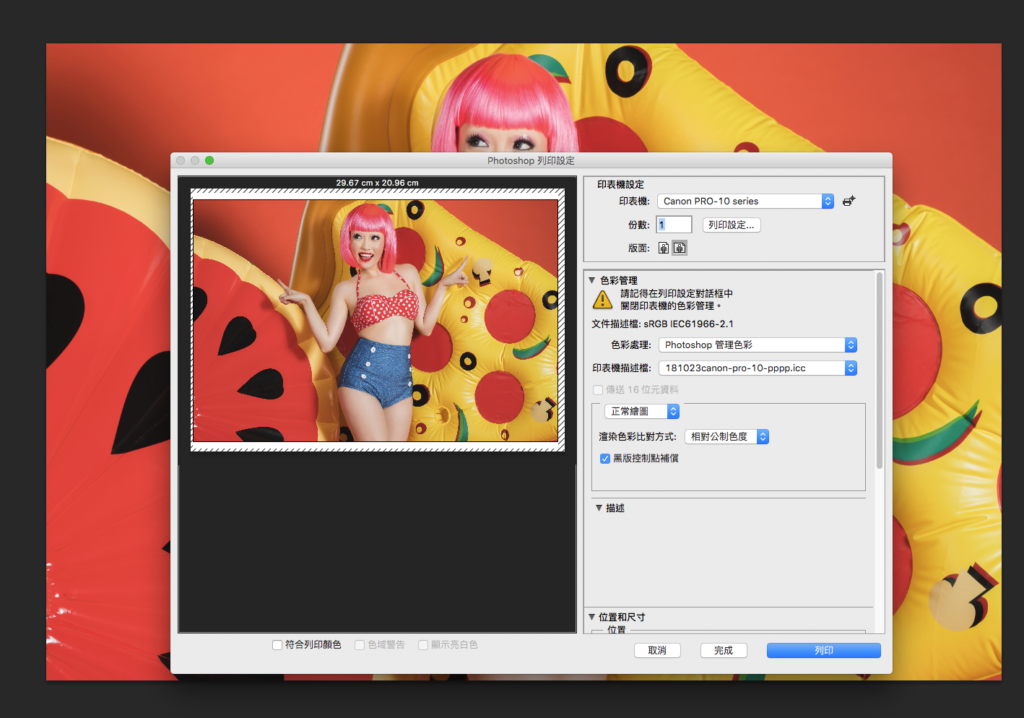
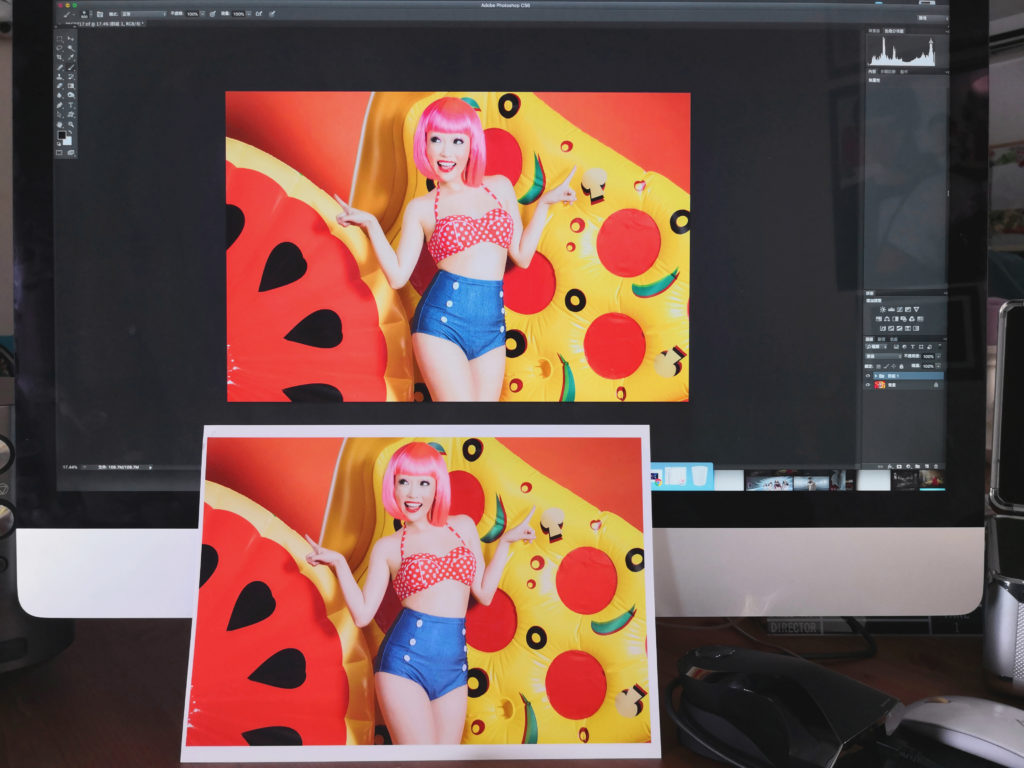
【撰文】

Maggie.Sung 女攝影師宋美琪
個人經驗及技術分享,歡迎留言交流討論!
www.maggiesung.com
www.facebook.com/maggiesung.photography/
【相關經驗背景】
資深攝影師(2007~迄今)
Canon馬拉松決選評審2015-2017
Datacolor Expert 色彩管理示範攝影師及講師
Eizo 台灣雄浪國際合作攝影師

